Um eine Transkription zu starten, müssen Sie registriert und eingeloggt sein. Der Login führt Sie automatisch auf die Startseite für die Transkriptionen.
Danach stehen Ihnen alle Seiten und Dokumente in den Klassifikationen Autographen und Handschriften zur Transkription zur Verfügung.
Auswahl eines Dokuments
Wenn Sie eingeloggt sind, wählen Sie entweder den Button "Zu den Autographen" oder "Zu den Handschriften", der Sie auf die Seite mit den Beständen der Dokumente führt, die für Transkriptionen bereit stehen.
Rechts oben in der Kopfzeile finden Sie nach der Anmeldung den mit "1" gekennzeichneten Link "Transkription", der Sie stets zur Startseite ("home") zurückführt.
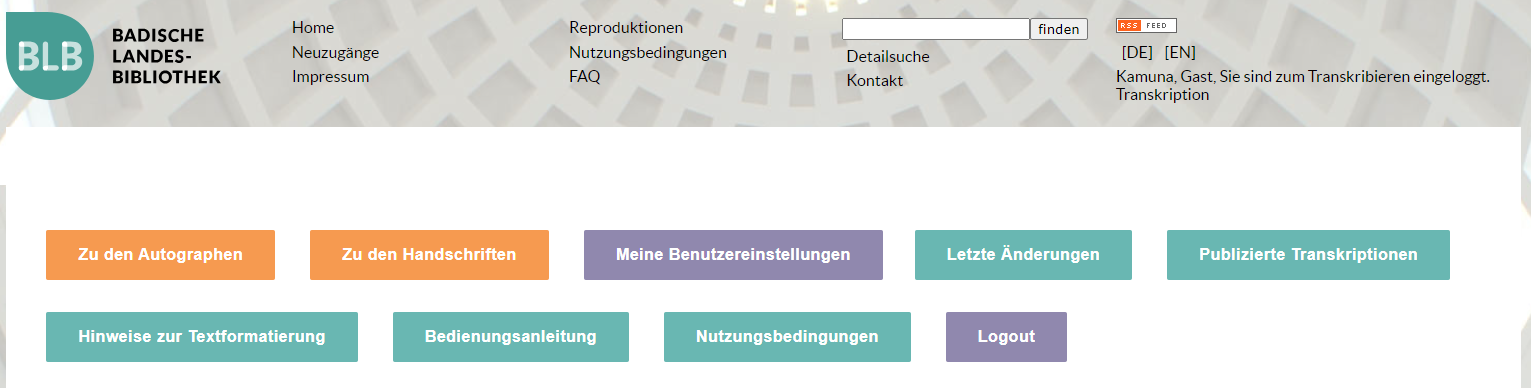
Erstellen der Transkription
Dokument wählen
In der Sammlung Autographen wählen Sie eine Autorin oder einen Autor per Klick auf deren/dessen Namen aus. Ein Klick auf den Namen führt auf die Übersicht der vorhandenen Briefe/Werke. In der Sammlung Handschriften wählen Sie innerhalb der Provenienz das gewünschte Dokument.
Ein Klick auf den Titel des gewünschten Briefes oder Dokuments öffnet die Seite mit der Titelaufnahme dieses Dokuments. Dort klicken Sie auf das Digitalisat des Originals.
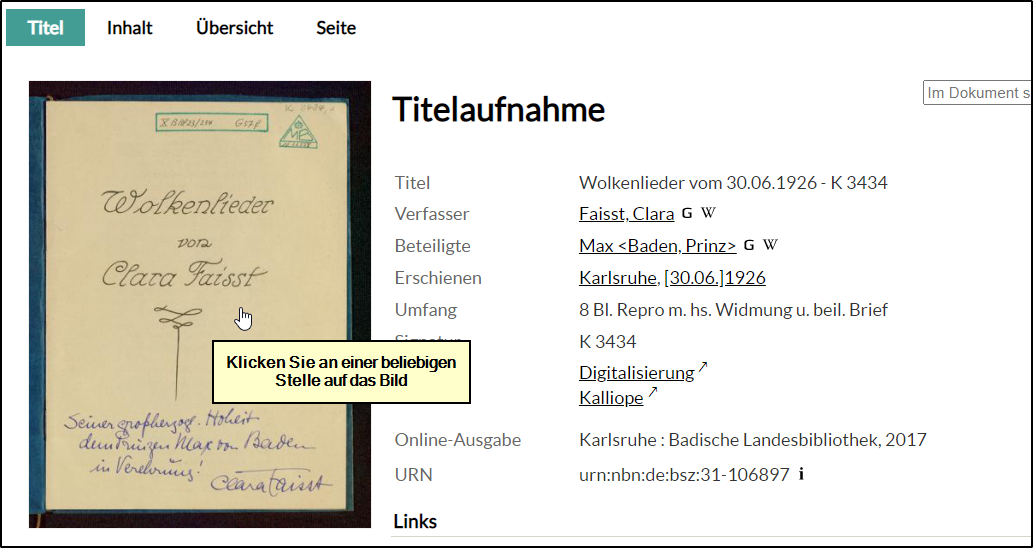
Damit befinden Sie sich im Viewer, der Ihnen nur das Bild anzeigt.
Im Menü auf der rechten Seite befindet sich ein Button mit einem Bleistift-Symbol über den Sie ihre Transkription starten:
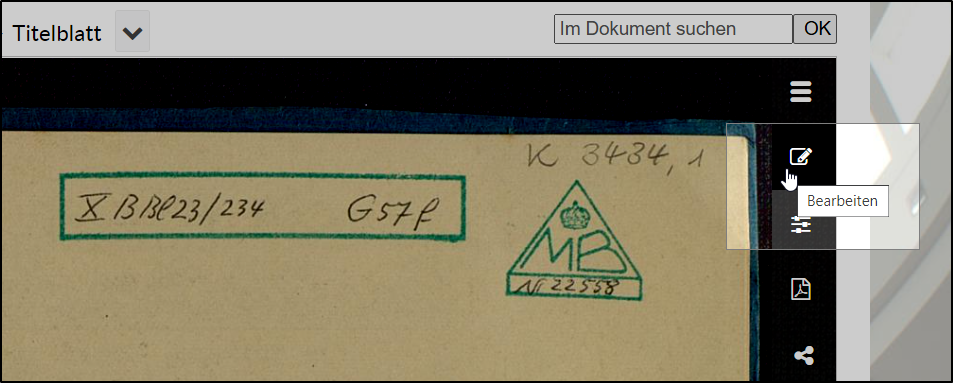
Der sich öffnende Online-Editor hat drei Spalten:
- Ganz links das Digitalisat des Dokuments.
- In der Mitte erfassen Sie die Transkription.
- Rechts sehen Sie den transkribierten Text mit allen Textauszeichnungen (wie Fett- oder Kursivsetzung des Textes, Unterstreichungen etc.).
Alle drei Spalten können Sie individuell breiter oder schmaler anordnen.
Diese Textdarstellung wird parallel zur Texteingabe aktualisiert. Ihre Texteingaben speichern Sie bitte per Klick auf das Diskettensymbol (das erste Symbol auf der linken Seite der Symbolleiste).
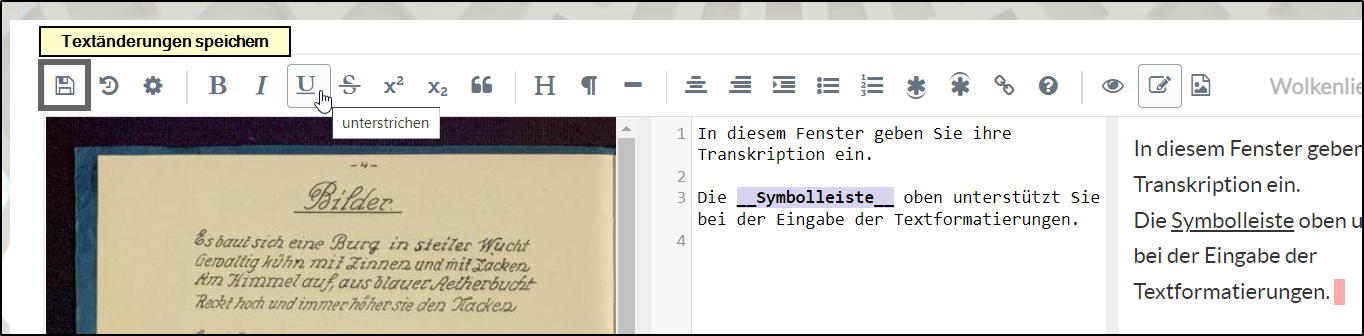
Nach dem ersten Speichern (Diskettensymbol) ist das Dokument für weitere Bearbeitungen gesperrt und kann von anderen Nutzern nicht mehr bearbeitet werden bis die Freigabe/Veröffentlichung der Transkription durch die Redaktion erfolgt ist.
Texte formatieren
In der oberen Leiste des Online-Editors stehen Ihnen Buttons zur Verfügung die Sie bei der Formatierung des Textes in der Auszeichnungssprache Markdown unterstützen: Zeigen Sie mit der Maus auf die einzelnen Buttons um zu sehen welche Formatierung darüber möglich ist.

Zur Formatierung eines Buchstabens, Wortes oder Absatzes markieren Sie diese(n) bitte mit der Maus und klicken danach auf den Button mit der gewünschten Formatierung.
Die Formatierungen können natürlich auch manuell eingefügt werden. Eine ausführliche Anleitung auch mit weiteren Möglichkeiten der Textauszeichnung (wie z. B. Randnotizen, Fußnoten oder Wechsel von ein- und zweispaltigem Textsatz auf der gleichen Seite) steht auf der Seite Texteingabe und -formatierung mit Markdown und VL-Erweiterungen zur Verfügung. Diese Seite ist jederzeit über den Button "Hinweise zur Textformatierung" auf der Startseite für die Transkriptionen und über das Fragezeichen-Symbol in der Buttonleiste des Online-Editors erreichbar.
Einfügen von Sonderzeichen und Diakritika
Sonderzeichen und Diakritika können über die Windows-Zeichentabelle gesucht und eingefügt werden. Um die Zeichentabelle aufzurufen, drücken Sie bitte die Windows-Taste und suchen Sie über die Suchfunktion nach dem Programm „charmap”.
Weitere Bedienelemente im Texteditor:
 Einfügen von Hyperlinks (z.B. auf zugehörige Quellen, kritische Ausgaben, Personennormdaten, Webseiten etc.).
Einfügen von Hyperlinks (z.B. auf zugehörige Quellen, kritische Ausgaben, Personennormdaten, Webseiten etc.).
 Öffnet das Bild in einem separaten Popup-Fenster und zeigt es vergrößert an.
Öffnet das Bild in einem separaten Popup-Fenster und zeigt es vergrößert an.
 Aufruf der Vorschau einer transkribierten Seite. Der Button mit dem Bleistift-Symbol rechts oben am Digitalisat führt wieder zum Text-Editor zurück:
Aufruf der Vorschau einer transkribierten Seite. Der Button mit dem Bleistift-Symbol rechts oben am Digitalisat führt wieder zum Text-Editor zurück: 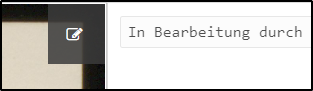
Die Transkription an die Redaktion übergeben
Die Übergabe der Transkription an die Redaktion zur Prüfung des Textes und Freigabe im Portal erfolgt nach einem abschließenden Speichern über den Button rechts neben dem Disketten-Symbol. Im sich öffnenden Dialogfeld geben Sie den Text ein, den Sie der Redaktion übermitteln möchten.
Sollte der Review-Button nach dem Speichern noch nicht sichtbar sein, laden Sie bitte die Browserseite einmal neu.
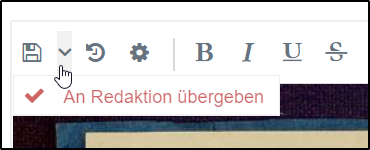
Letzte Änderungen
Diese Übergabe des Dokuments an die Redaktion kann auch auf der Seite "Letzte Änderungen" vorgenommen werden; sie finden Sie auf der Home-Seite:

Dort sind alle ihre Transkriptionen aufgelistet, die sich derzeit in Bearbeitung befinden – diese können sich in drei verschiedenen Status befinden:
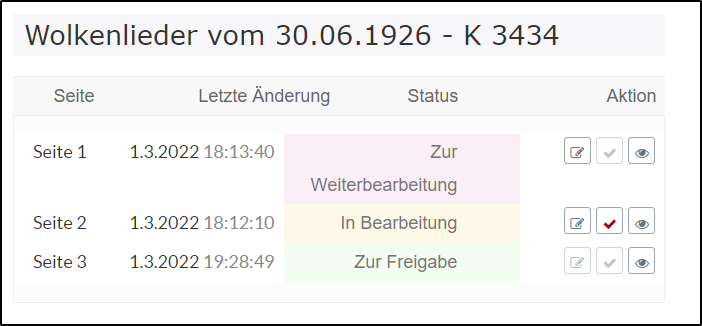
- "Zur Weiterbearbeitung": Die Redaktion hat dem Transkribenten das Dokument mit einem Kommentar zurückgegeben; der Transkribent wird gebeten es zu überarbeiten. Sobald der Transkribent das Transkript aufruft und eine Textänderung sichert, wechselt der Status auf "In Bearbeitung".
- "In Bearbeitung": Der Transkribent hat dieses Transkript in aktiver Bearbeitung. Er kann jederzeit am Text des Dokuments Änderungen vornehmen.
- "Zur Freigabe": Das Dokument/Transkript liegt der Redaktion zur Begutachtung (= Review) vor. Der Transkribent kann den Text ansehen, ihn aber nicht mehr weiter bearbeiten.
Dokumente die sich "In Bearbeitung" befinden können über den mittleren Button in der Reihe unter "Aktion" an die Redaktion übergeben werden:

Aus der Transkriptionsumgebung abmelden
Das Abmelden aus der Transkriptionsumgebung erfolgt über den Button "Logout" auf der Home-Seite für die Transkriptionen.
